如何修复 Chrome 网络错误 118?
如何修复 Chrome 网络错误 118?
您想要的网页是否未在 Google Chrome 网络浏览器上加载?在这种情况下,当您尝试打开一个站点时,浏览器会显示上述错误并且该站点变得无法访问。遇到此问题时,您会看到 ERR_CONNECTION_TIMED_OUT 消息。
您会找到一些解决 Chrome 网络错误 118 的解决方案。仔细一一进行,直到问题得到解决。
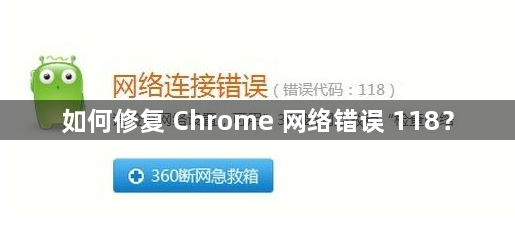
Chrome 网络错误 118
在此问题中,主要是浏览器、网络、代理设置和 Windows 防火墙的扩展是原因。因此,一个接一个地检查并修复它们。
解决方案 1
检查扩展
如果您正在使用任何一个 Google Chrome 扩展程序,请仔细检查每个扩展程序。此类扩展有时是导致 Chrome 网络错误 118 的原因。很少有用户抱怨 Proxy 的扩展给他们带来了问题。
如果任何扩展中有错误,则删除该特定扩展。但是,如果扩展没有问题,或者问题仍然存在,请尝试使用下一个给定的解决方案。
解决方案 2
更新网络
不良或有故障的网络也可能导致此类错误。检查网络后,使用命令提示符获取解决方案。
第 1 步 –在开始菜单或搜索框中键入cmd 。右键单击最佳匹配下的命令提示符,然后从列表中选择以管理员身份运行。
第 2 步 –现在,在命令提示符中键入或复制并粘贴给定的命令,然后按Enter执行。
ipconfig/release
ipconfig/renew
重新启动您的 PC 并再次连接到网络。
现在,这将更新您的 IP 配置,并且很可能会在 chrome 中解决您的问题。
解决方案 3
检查代理
下一个解决方案是在您使用 Google Chrome 时检查是否有任何代理网络在工作。如果您的回答是肯定的,则关闭所有代理网络以阻止 chrome 闪烁错误消息 Chrome Network Error 118。
解决方案 4
允许 Windows 防火墙中的 Chrome 修复 Chrome 网络错误 118
Windows 防火墙也可能是 chrome 显示此类错误的原因。防火墙包括允许应用程序在 Windows 10 中进行通信的设置。你需要检查这个设置,所以
第 1 步 –在任务栏搜索框中键入控制面板,然后在最佳匹配部分下单击相同。
第 2 步 –从控制面板项目中选择Windows 防火墙选项 ,然后单击它。这将在您的屏幕上打开 Windows 防火墙。
第 3 步– 从左侧窗格 中选择允许应用程序或功能通过 Windows 防火墙选项。
第 4 步 -在下一页中,搜索Google Chrome并查看是否选中了允许其运行的框。在这里,以防万一,未选中任何框,然后选中它们。最后,单击“确定”以允许。
结束语
如果你扔人遇到错误消息 Chrome Network Error 118 ,请尝试逐一使用这些解决方案。它一定会帮助你解决chrome中的问题,让你可以更轻松地在自己喜欢的浏览器上浏览。
关于如何修复 Chrome 网络错误 118的内容就分享到这里了,希望能够帮助到需要的朋友。更多精彩内容,请继续期待chrome官网站下一期分享!
上一篇:没有了 下一篇:如何使用谷歌浏览器为 URL 创建二维码?
